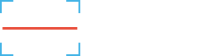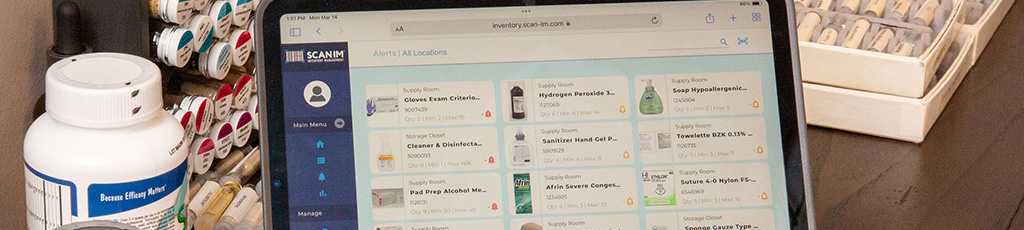
From the sidebar menu, select the Manage Rooms icon. A new page will open where you can add or edit details for rooms or locations.
Adding a new location (make sure your plan allows additional locations):
Adding a new room:
There are several ways you can add new items to your Scan IM database.
Manual Entry Method
UPC Web Lookup Method
Excel Bulk Upload Method
If you have multiple items to add, you can upload those items in bulk using the Excel upload template.
Always consider which location and room you'll be adding items to when filling out the Excel template. Excel uploads can add items to existing locations and rooms as long as your spelling matches what's already in the system (not case-sensitive). You can also use the template to create new locations or rooms by typing in a new name (please reference your current plan limits to ensure you don't exceed the number of locations or rooms allowed).
The following fields are required for each unique item you add to the template.
Please note: Low Level Alert and Overstock Alert quantities will default to a quantity of 0 upon upload if left blank. Also, the item in row 3 of the template is just an example and will not be added during the upload process.
Once you're finished filling out the template, save your Excel file and follow the steps below to complete your upload:
Pulling Items
Pulling items helps your team keep better track of inventory by documenting when and where items are pulled for general use or waste.
Restock Items
Restocking items helps your team keep better track of inventory by documenting when and where items get restocked.
Transferring Items
Transferring items helps your team keep better track of inventory by documenting when items are being transferred to different rooms or locations.
How to Use
Unit of Measure (UoM) specifies the way you count and track inventory items on hand. Each unique item in your Scan IM database will require a UoM selection from the following options: EACH, ROLL, TUBE, BOTTLE, PACK, BOX, CASE, or OTHER.
If you purchase or sell items in a UoM that is different from the one being used for counting and tracking inventory, then a Secondary UoM can be created. For example, if you are tracking the number of "widgets" on hand by the PACK but you purchase those same widgets by the CASE, you could set up a Secondary UoM to distinguish how many PACKS of widgets come in a CASE. If there are 12 PACKS of widgets in a single CASE, your Secondary UoM would be set up as follows:
How to Set Up
 Inventory Alerts
Inventory Alerts
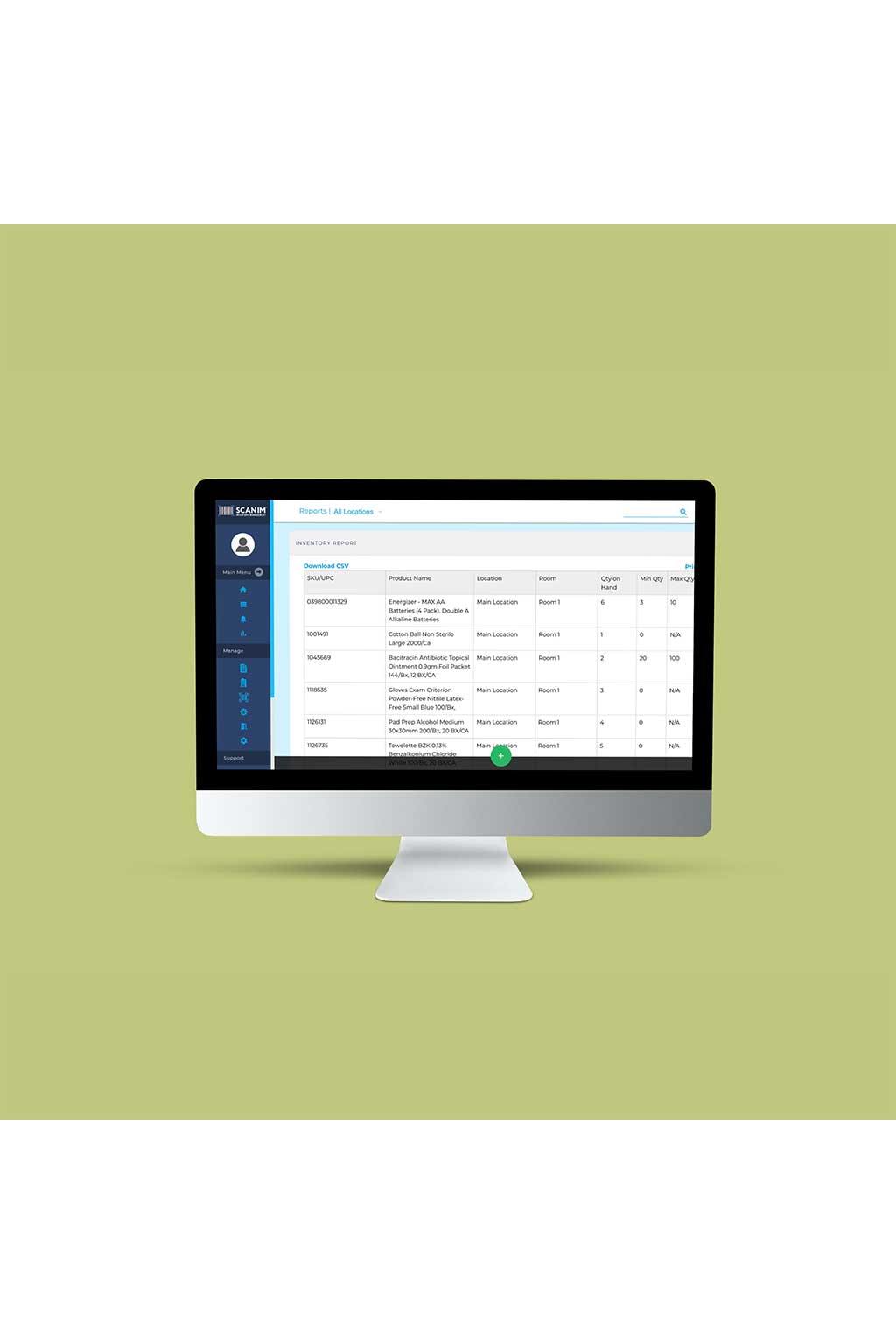 Reports
Reports
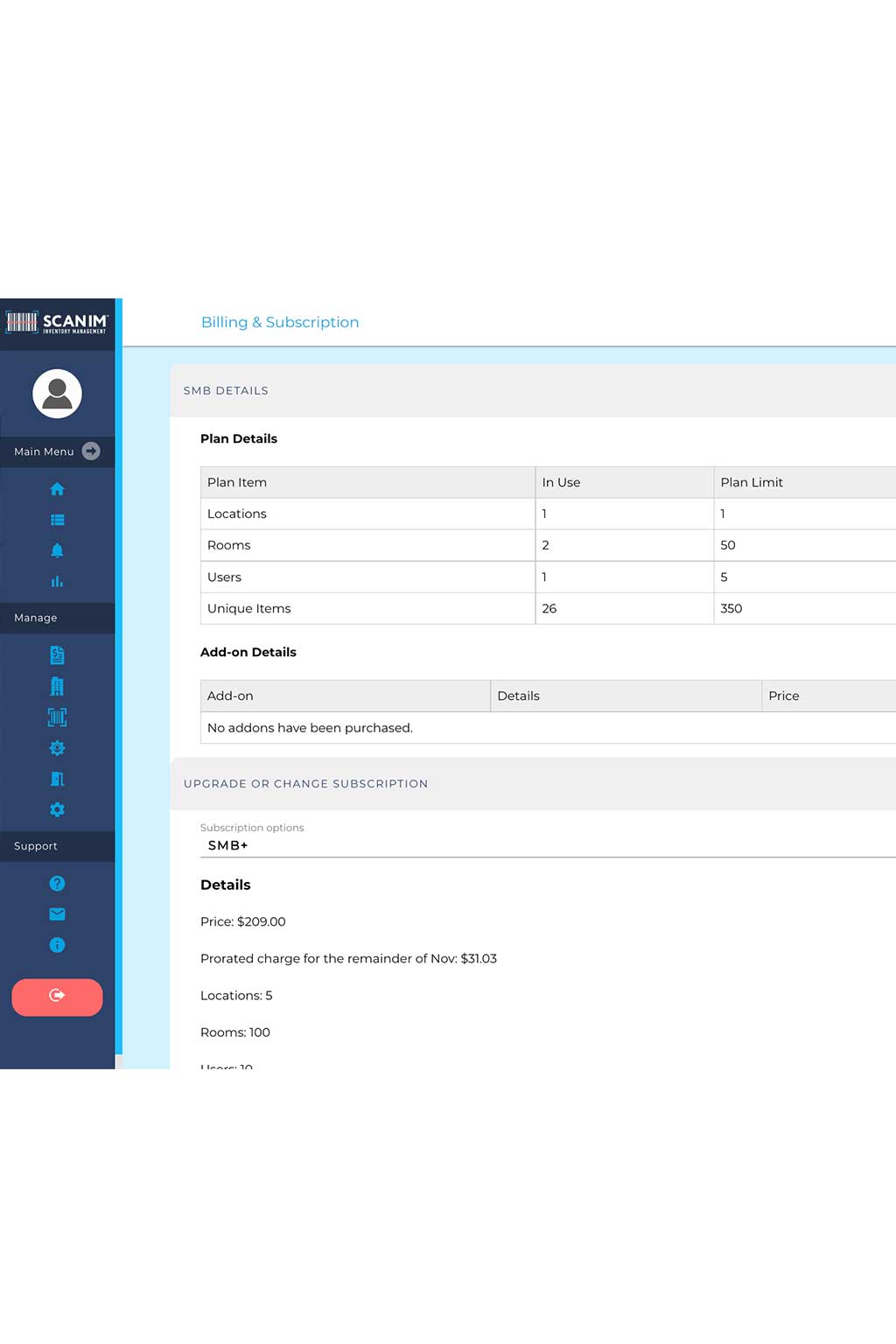 Subscription & Billing
Subscription & Billing
 Users & Permissions
Users & Permissions
Upgrade Expires In: